Migrate from RDBMS to Memgraph
This tutorial will help you import your data from a MySQL database into Memgraph using CSV files on Windows 10.
In two of our blog posts, we've explained the differences between relational
and graph
database and
listed the benefits of graph
databases.
In summary, instead of tables, graph databases use nodes connected by
relationships. Graph databases are an excellent choice if the data is highly
connected, you need to retrieve it often and the data model is not set in stone.
So if you need a quick and reliable database in which you can quickly and
effortlessly change the data model and properties, a graph database is the way
to go.
Prerequisites
To follow along, you will need:
- An installation of Memgraph Platform, a streaming graph application
platform that includes MemgraphDB, a visual user interface Memgraph
Lab, command-line interface mgconsole and MAGE, a graph algorithms
and modules library.
To install Memgraph Platform and set it up, please follow the Docker installation instructions on the Installation guide. - (optional) A running relational database either with your own schema and data or you can use the schema we used and populate the tables
Data Model
We will learn how to import data from a relational database to Memgraph using the example of an online store. The data model of the relational database that we will use for this tutorial includes 5 tables with the following properties:
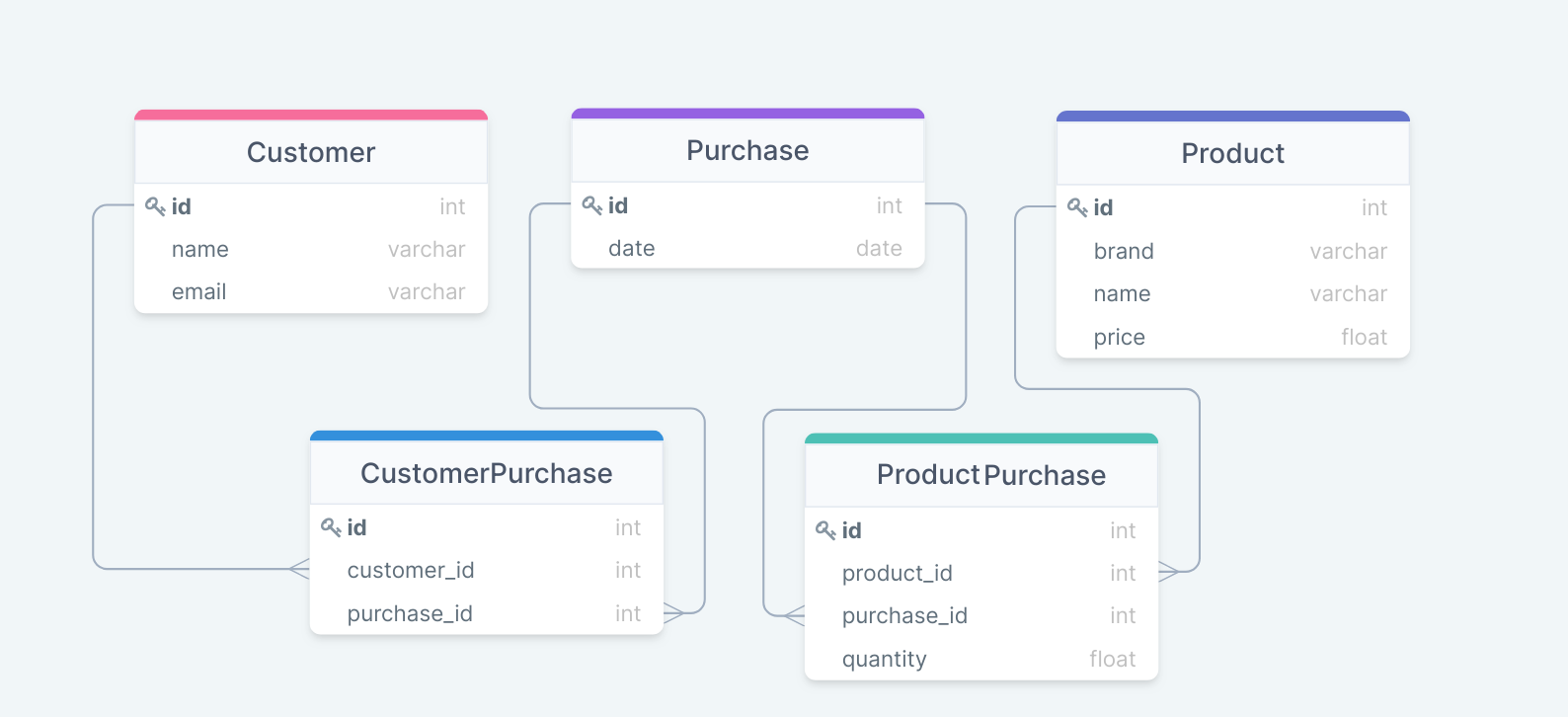
Migrate data using CSV files
1. Export the data from a table to a CSV file
To begin, you need to export the existing data into CSV files table by table either using the Export Wizard or by running a query.
Exporting data using the Export Wizard
In this example, we are using the Export Wizard in the MySQL Workbench. To export the Customer table, right-click on the table name and select the Table Data Export Wizard.
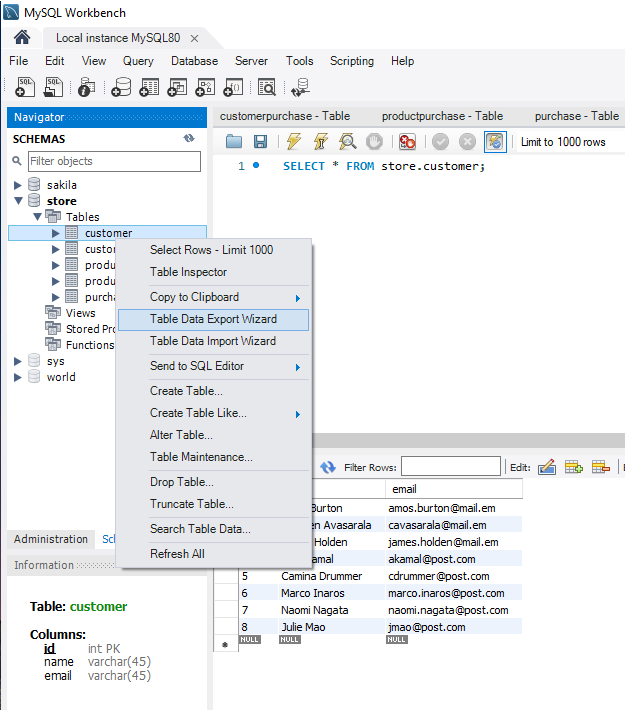
Click Next and on the second step of the Wizard do the following:
- Define the File Path. Usually, you can choose any location, but for this tutorial place the files in the root and name the file the same as the table.
- Select the csv format if it isn't already selected.
- Select comma as a Field Separator.
- Leave the Line Separator as LF.
- Delete the quotations from the Enclose Strings option and leave it empty.
Continue clicking Next until Finish.
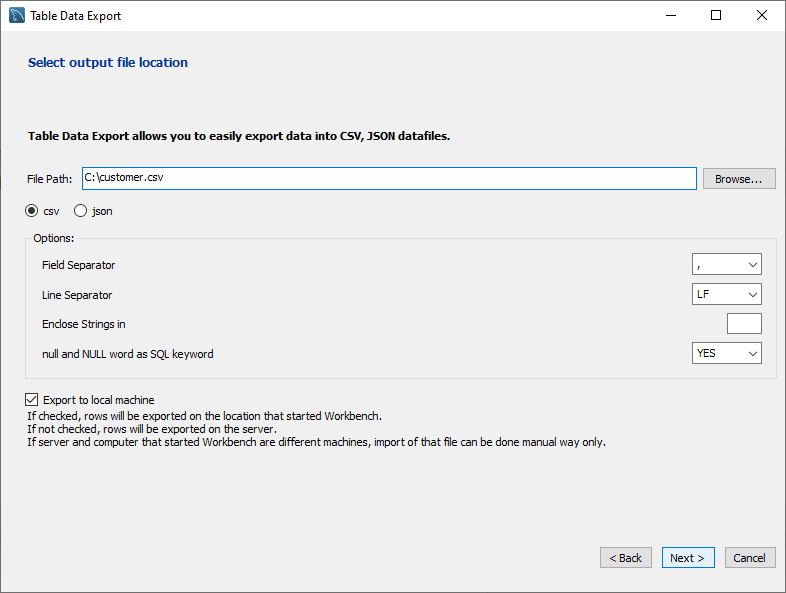
In the root folder of your computer, you should find the customer.csv file. When opened in a text editor or a spreadsheet program, the data from the customer table should look like this:
id,name,email
1,Amos Burton,amos.burton@mail.em
2,Chrisjen Avasarala,cavasarala@mail.em
3,James Holden,james.holden@mail.em
4,Alex Kamal,akamal@post.com
5,Camina Drummer,cdrummer@post.com
6,Marco Inaros,marco.inaros@post.com
7,Naomi Nagata,naomi.nagata@post.com
8,Julie Mao,jmao@post.com
Exporting data by running a query
You can also export data by writing a query, but the data can be exported only to a specific location you can learn by running the following query:
SHOW VARIABLES LIKE "secure_file_priv";
I got this value as a response 'secure_file_priv', 'C:\ProgramData\MySQL\MySQL
Server 8.0\Uploads\' which I can now use as a destination for my CSV file.
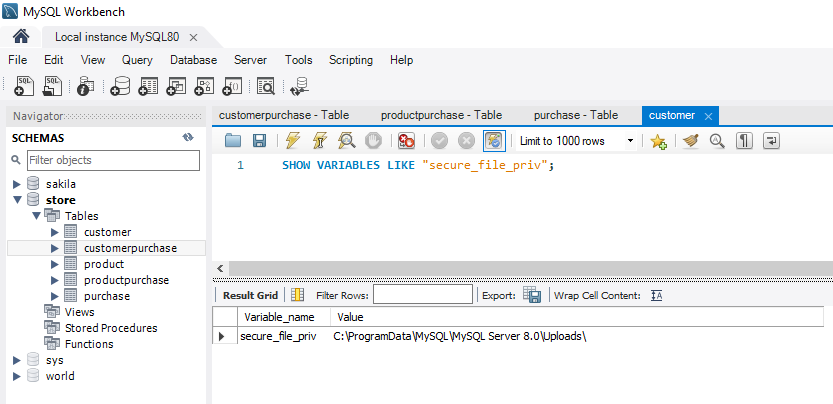
Check that you've selected the database you want to export data from as your default one. If the database is selected the name is bolded. If it is not, double-click on it.
To export the customerpurchase table, execute the query below. Notice how we changed the backslashes into slashes to avoid getting an error. You can also write double backslashes:
SELECT 'id', 'idcustomer', 'idpurchase'
UNION
SELECT
id,
idcustomer,
idpurchase
FROM customerpurchase INTO OUTFILE 'C:/ProgramData/MySQL/MySQL Server 8.0/Uploads/customerpurchase.csv'
FIELDS TERMINATED BY ','
LINES TERMINATED BY '\r\n';
In the first line we defined the headings, and then selected fields from a table
that will be exported to a specified field. We also defined the comma sign as a
fields terminator and lines will be terminated by \r\n.
Exported CSV files
Export the rest of the tables using the preferred process and place all the CSV files in the root directory.
Below are the CSV files we exported from our relational database. Feel free to download them, place them in the root directory and use them for the rest of this tutorial.
To place the files in the root directory you need Admin rights on your computer.
2. Transfer CSV files into a Docker container
Now we need to copy the CSV files from your local directory into the Docker container so Memgraph can access them.
- Start your Memgraph instance by writing the following command in a terminal:
docker run -it -p 7687:7687 -p 7444:7444 -p 3000:3000 -v mg_lib:/var/lib/memgraph memgraph/memgraph-platform
- Open a new terminal and find the CONTAINER ID of the Memgraph Docker container:
docker ps
- Place yourself in the root directory and copy files into the container with the following command. You should replace CONTAINER ID and for each file change the source and destination path:
docker cp source.csv <CONTAINER ID>:/destination.csv
On my computer, the CVS files we need are located in the root directory of the
Windows 10 OS, and the CONTAINER ID is bbbc43620e5c.
First I place myself in the root directory:
cd C:\
Then I ran 5 commands to copy the 5 CSV files to the container, changing the
file paths in both the source and destination with each new file. This is an
example of copying the customer.csv file:
docker cp customer.csv bbbc43620e5c:/customer.csv
To check if the files have indeed been copied run the following command but be sure to replace the CONTAINER ID:
docker exec -it bbbc43620e5c bash
And then use the ls command to list all the files and directories in
the container's root. You should be able to see the CSV files we just copied to
the container.
root@bbbc43620e5c:/# ls
bin customer.csv dev home lib lib64 media opt product.csv purchase.csv run srv supervisord.pid tmp var
boot customerpurchase.csv etc lab lib32 mage mnt proc productpurchase.csv root sbin supervisord.log sys usr
3. Run Memgraph Lab
If you installed Memgraph Platform correctly, you should be able to access
Memgraph Lab in your browser by visiting
http://localhost:3000/ and connect to the database.
Place yourself in the Query tab where we will write queries in the Query editor to import data into Memgraph.
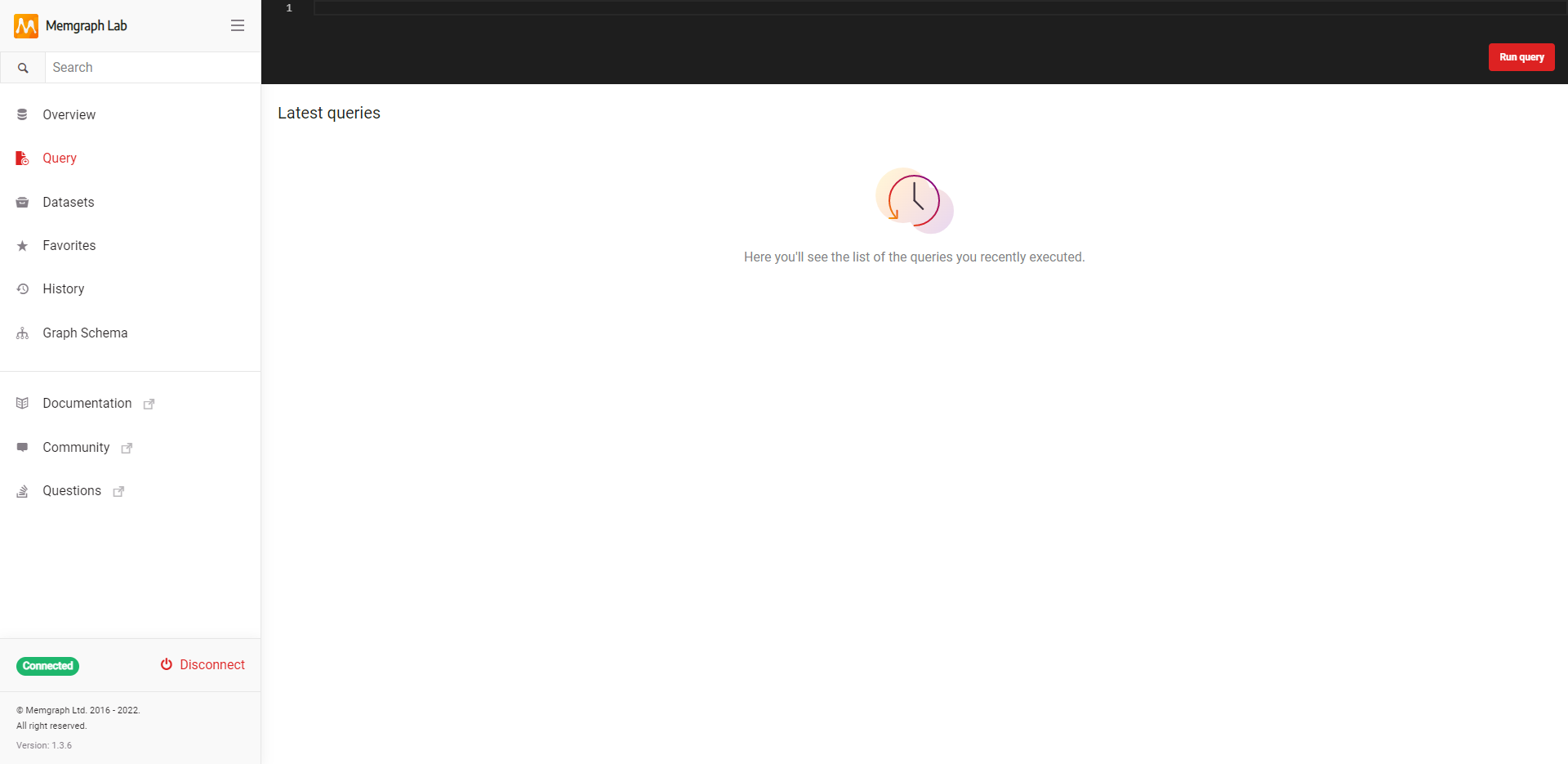
4. Import nodes into Memgraph
As we already mentioned, graph databases do not use tables to store data, but nodes with relationships that connect them. If you take a look at the data model we were using in the relational database we can describe it with a single sentence: "Customers make purchases of product."
Nodes would be the customers, purchases and products while the relationship
between them is that customers MAKE purchases (customerpurchase table) OF
product (productpurchase table).
So let's start by importing the nodes into Memgraph using the LOAD CSV Cypher
clause. The syntax of the LOAD CSV clause is:
LOAD CSV from "/file.csv"
WITH HEADER AS row
CREATE (n:nodeName {property1_memgraph_name: row.property1_relational_name, property2_memgraph_name: row.property2_relational_name});
So first we need to define the source file path and set the HEADER option to
WITH because our CSV file has headers. The clause will parse each row and
create nodes with properties. This is the clause to create customer nodes.
Copy it and paste it in the Query editor in Memgraph Lab, then click
Run query:
LOAD CSV from "/customer.csv"
WITH HEADER AS row
CREATE (c:Customer {id: row.id, name: row.name, email: row.email});
Switch to the Overview tab to confirm we have created 8 new nodes of customers from our CSV file. Let's repeat the process to create nodes for purchases.
If we do not define the data type of a property, it will be a string. That is
why we defined the date of purchase as a Date type:
LOAD CSV from "/purchase.csv"
WITH HEADER AS row
CREATE (p:Purchase {id: row.id, date: Date(row.date)});
For node product, we'll import products' price as a float:
LOAD CSV from "/product.csv"
WITH HEADER AS row
CREATE (pr:Product {id: row.id, brand: row.brand, name: row.name, price: ToFloat(row.price)});
You should have 24 nodes imported into your graph database. You can list all the nodes to check their properties by using this Cypher query:
MATCH (n)
RETURN n;
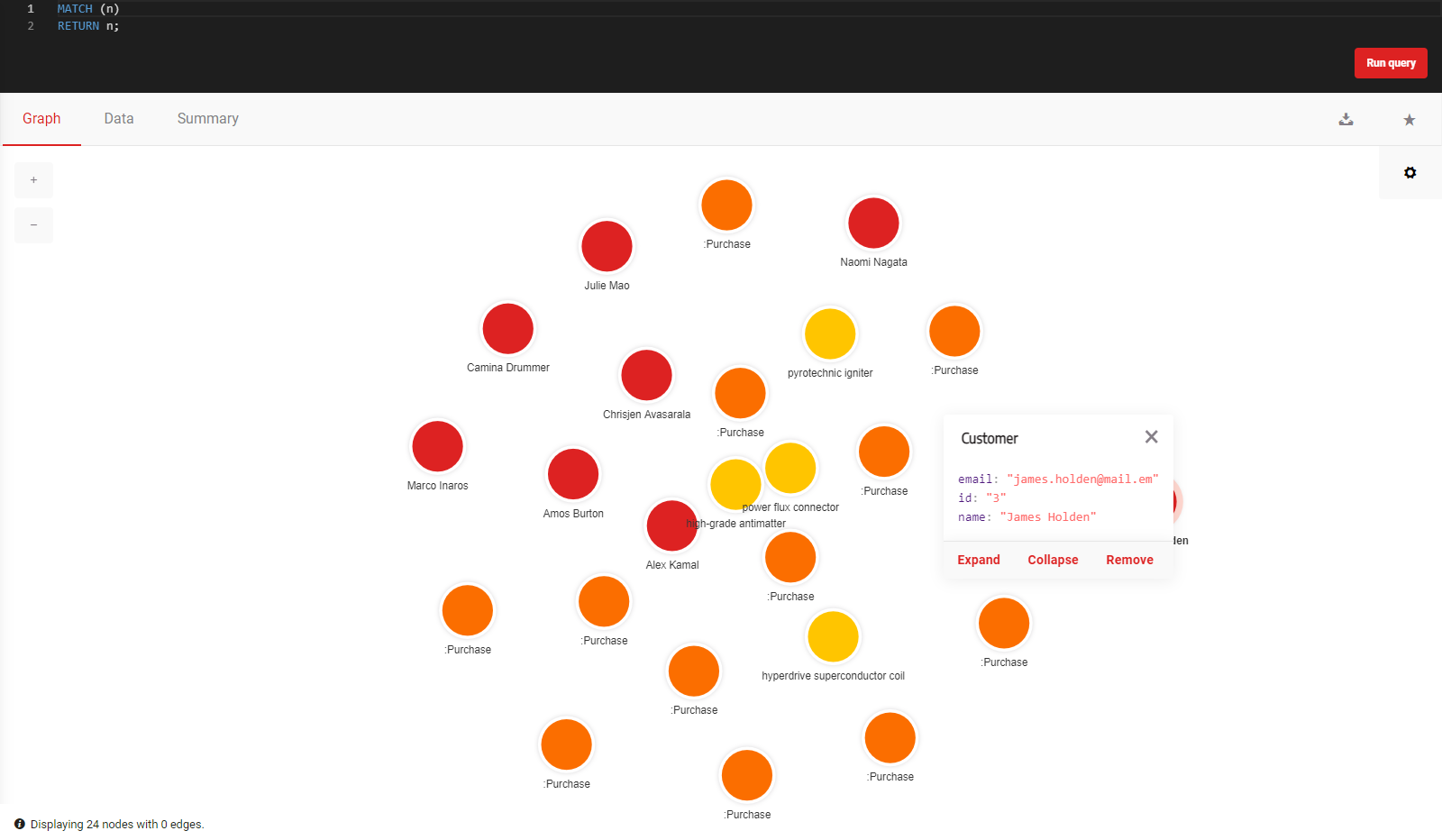
If you click on each node, you can see its properties. The nodes are still not connected to each other, so let's focus on that by importing the rest of the CSV files.
5. Import relationships into Memgraph
We've imported CSV files containing data about customers, purchases and products. In our graph database, they are represented as nodes. Now we need to show the relationships those nodes have with each other.
Relationships are defined by data in the customerpurchase and
productpurchase tables and CSV files. If you open the customerpurchase.csv
file you can see it is actually connecting two different nodes, customer and
purchase, via their IDs. That is why we'll use the LOAD CSV clause to match
those IDs with existing nodes and create a relationship between them. In this
example, the relationship is that a customer MADE a purchase. The arrow of the
relationship defines that a customer makes the purchase and not the other way
around. And lastly, we are defining that the row with the customerpurchase ID
is actually the ID of the :MADE relationship.
LOAD CSV FROM "/customerpurchase.csv" WITH HEADER AS row
MATCH (c:Customer {id: row.idcustomer})
MATCH (p:Purchase {id: row.idpurchase})
CREATE (c)-[m:MADE]->(p)
SET m.id = row.id;
Running this query made 12 new relationships between customers and purchases. Let's now create relationships between products and purchases. Notice how we defined the quantity data type as integer. Once this last query is run, you should have 24 nodes and 29 relationships (edges).
LOAD CSV FROM "/productpurchase.csv" WITH HEADER AS row
MATCH (pr:Product {id: row.idproduct})
MATCH (p:Purchase {id: row.idpurchase})
CREATE (p)-[o:OF]->(pr)
SET o.id = row.id
SET o.quantity = ToInteger(row.quantity);

6. Data model and updating the schema
The data model in a graph database now looks like this:
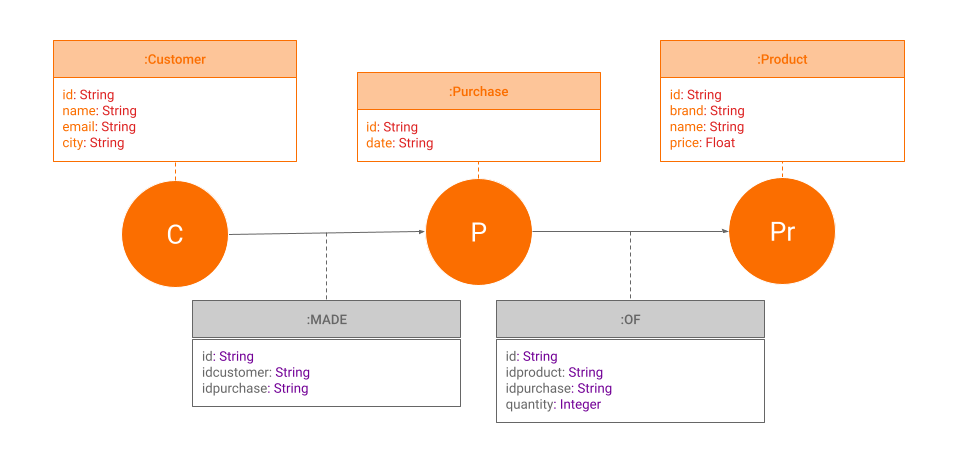
If you decided you want to add a property to any of the nodes or relationships you can do so at any point without disrupting the schema.
Let's add the city property to customer 4:
MATCH (c:Customer {id: "4"})
SET c.city = "Zagreb"
RETURN c
You can check if this property has been added by running the following query and clicking on the node in the Graph view:
MATCH (c:Customer {id: "4"})
RETURN c
As the last step of this tutorial let's check all the nodes and relationships we've imported into Memgraph by running the following query:
MATCH (c)-[m]-(p)-[o]-(pr)
RETURN c,m,p,o,pr;
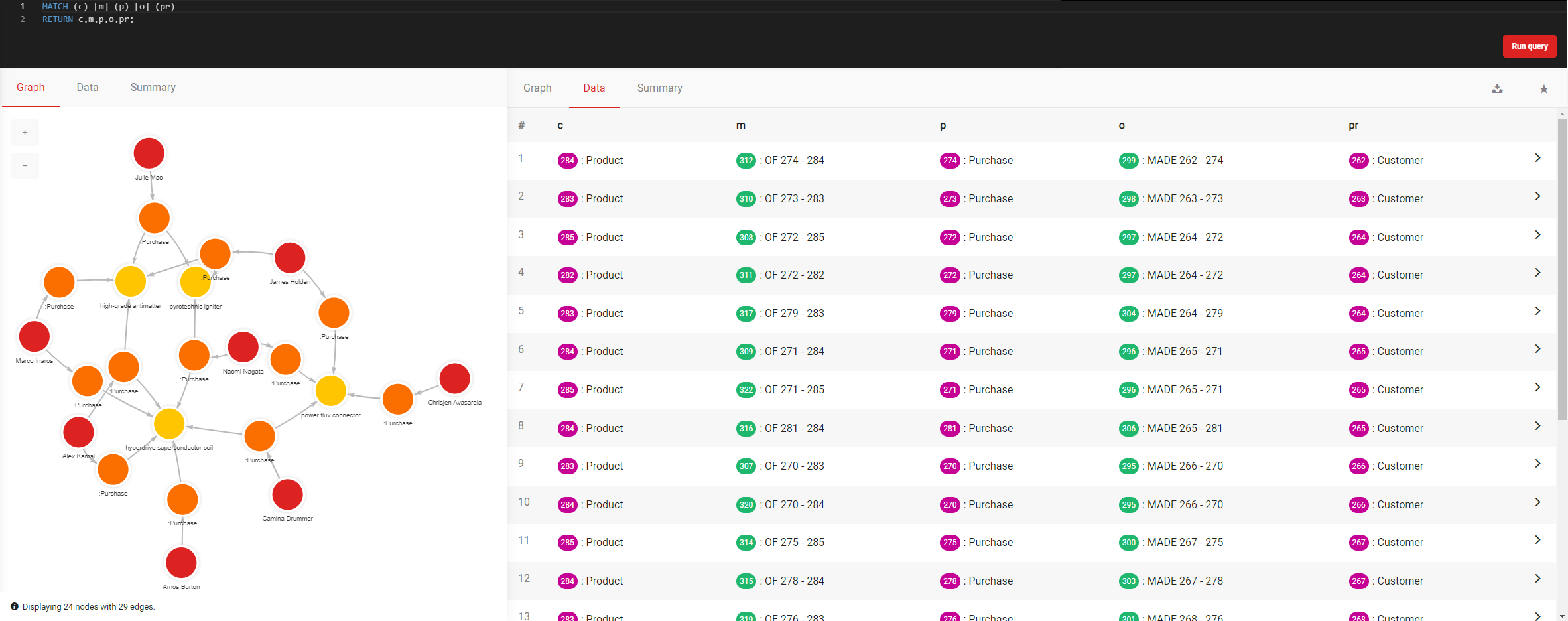
Where to next?
Congratulations! You now have a graph database. You can query it using the Cypher query language, use various graph algorithms and modules from our open-source repository MAGE to solve graph analytics problems, create awesome customized visual displays of your nodes and relationships with Graph Style Script, find out how to connect any streams of data you might have with Memgraph and above all - enjoy your graph database!