How to work with Docker
Docker is a service that uses OS-level virtualization to deliver software in packages that are called containers.
Memgraph uses Docker because it is:
- Flexible
- Lightweight
- Portable - you can build locally or deploy to the cloud
- Runs on all platforms - Windows, Linux and macOS
- Deploys in Kubernetes
If you are new to Docker, this guide will help you get a grasp of Docker and make it easier to accomplish tasks within Memgraph. After installing Docker, all commands are run from the command-line tool of your preference.
How to set up Memgraph with Docker?
We recommend installing and running Memgraph using Docker.
There are three Docker images you can use to run Memgraph:
memgraph-platform- installs the whole Memgraph Platform, which includes:- MemgraphDB: the graph database
- mgconsole: a command-line interface for running queries
- Memgraph Lab: visual user interface for running queries and visualizing graph data
- MAGE: an open-source library of graph algorithms and custom Cypher procedures
memgraph-mage- installs MemgraphDB, mgconsole and MAGEmemgraph- installs MemgraphDB and mgconsole
Download the Memgraph Docker image
Images are downloaded using the docker pull command followed by the name of
the Docker image. We encourage you to use Memgraph Platform as it includes
everything you might need while making the best of Memgraph.
To download the latest Memgraph Platform image, run:
docker pull memgraph/memgraph-platform
Architecture of Docker container running Memgraph
The picture below shows the architecture of the Memgraph Docker ecosystem.
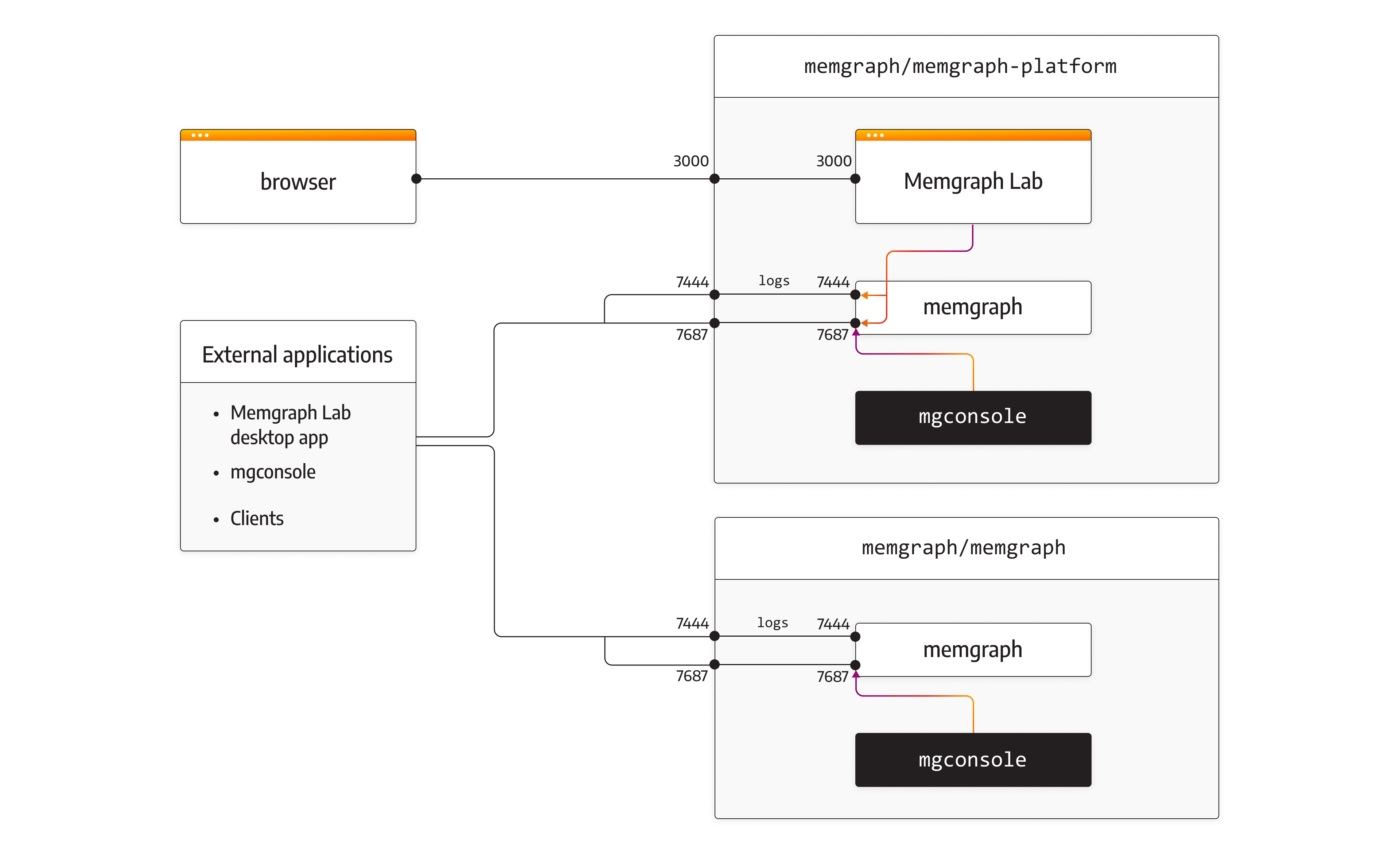
Run a Memgraph Docker image
All images are started using the docker run command followed by various flags,
environment variables and configuration options.
The most common flags used while running Memgraph images are:
- enable interactive mode:
-it - publish ports:
-p 3000:3000 - specify volumes for data persistence
-v mg_lib:/var/lib/memgraph - set up configuration using environment variables in the case of the
memgraph-platformimage, or configuration flags using thememgraphormemgraph-mageimage
A docker run command can look like this:
docker run -it -p 7687:7687 [-p host_port:container_port] [-v volume_name:volume_path] [configuration] memgraph/image_name
Publish ports
Ports are published in order to allow services outside the container to be able to connect to the container. When publishing ports, you need to define two ports separated by a colon. The left side port stands for the host port and the right side port is the container port.
The most common ports published while running Memgraph are:
-p 7687:7687- connection to the database instance (the Bolt protocol uses this port by default)-p 3000:3000- connection to the Memgraph Lab application when running Memgraph Platform-p 7444:7444- connection to fetch log files from Memgraph Lab (only in version 2.0 and newer)
For example, if you are running two instances using the memgraph-platform
image and you want to connect to both instances using the Memgraph Lab
in-browser application. You would run the first instance with:
docker run -it -p 7444:7444 -p 3000:3000 memgraph/memgraph-platform
Because port 3000 is now taken, you need to change the left side
port (host ports):
docker run -it -p 7444:7444 -p 3001:3000 memgraph/memgraph-platform
To connect to the first instance, you should open Memgraph Lab in your browser
at localhost:3000, but the second instance is reachable at localhost:3001.
Specify volumes
Specifying a volume syncs the specified directory inside the Docker container as
a local directory and serves for durability. The -v flag is followed by the
name of the local directory separated from the path of the volume in the
container by a semicolon:
-v volume_name:volume_path
Named volumes handle data permissions so there shouldn't be any issue with data permissions.
Useful volumes you can specify while running Memgraph are:
-v mg_lib:/var/lib/memgraph- directory containing data, enables data persistency-v mg_log:/var/log/memgraph- directory containing log files-v mg_etc:/etc/memgraph- directory containing the configuration file
The exact location of the local directories depends on your specific setup.
The configuration file can usually be found at
/var/lib/docker/volumes/mg_etc/_data/memgraph.conf but you can also copy the
file from the Docker container, modify it and copy it back into the container.
The logs will be saved to the mg_log volume, and the directories can usually be
found in /var/lib/docker/volumes/, but you can also view them in the Memgraph
Lab 2.0 (or newer) by publishing the port 7444.
Specify bind mounts
Bind mounts are local directories or files that can be modified by other processes other than Docker. Any changes made to these directories or files locally will be reflected inside the Docker container and vice-versa. Also, a bind mount will overwrite the content of the Docker container.
For example, if I have a Data directory on my C: disk, and I want to access
it from inside the container at /usr/lib/memgraph/data, I would run Docker
with the following -v flag.
docker run -it -p 7687:7687 -p 7444:7444 -p 3000:3000 -v "C:/data":/usr/lib/memgraph/data memgraph/memgraph-platform
You can use bind mounts to transfer durability files such as snapshot or wal
files inside the container to restore data, or CSV files you will use to import
data with CSV LOAD clause.
Bind mounts do not handle data permissions which could cause issues with permissions.
Set up the configuration
If you want a certain configuration setting to be applied during this run only,
you need to pass the configuration option within the docker run command
instead of changing the configuration file.
If you are working with the memgraph-platform image, you should pass
configuration options with environment variables.
For example, if you want to limit memory usage for the whole instance to 50 MiB
and set the log level to TRACE, pass the configuration like this:
docker run -it -p 7687:7687 -p 3000:3000 -p 7444:7444 -e MEMGRAPH="--memory-limit=50 --log-level=TRACE" memgraph/memgraph-platform
When you are working with memgraph or memgraph-mage images, you should pass
configuration options as arguments.
For example, if you want to limit memory usage for the whole instance to 50 MiB
and set the log level to TRACE, pass the configuration argument like this:
docker run -it -p 7687:7687 memgraph/memgraph --memory-limit=50 --log-level=TRACE
Stop container
Database instances are stopped by stopping the Docker container with the command
docker stop. To stop a container you need to know the container's
ID.
You can list all the containers you want to stop in one docker stop command:
docker stop CONTAINER1_ID CONTAINER2_ID
Start container
If you want to start a stopped container, list them using the following command:
docker ps -a
Then start the container with:
docker start <CONTAINER_ID>
How to retrieve a Docker container ID?
Run the following command:
docker ps
You should get an output similar to this:
CONTAINER ID IMAGE COMMAND CREATED STATUS PORTS NAMES
45fa0f86f826 memgraph/memgraph-platform "/bin/sh -c '/usr/bi…" 21 hours ago Up 21 hours 0.0.0.0:3000->3000/tcp, 0.0.0.0:7444->7444/tcp, 0.0.0.0:7687->7687/tcp admiring_almeida
You can shorten this ID to 4 letters if the ID remains unique, for example,
45fa.
How to retrieve a Docker container IP address?
To retrieve the Docker container IP address, first, you need to retrieve its ID.
Then run the following command if the container ID is 9397623cd87e.
docker inspect -f '{{range.NetworkSettings.Networks}}{{.IPAddress}}{{end}}' 9397623cd87e
How to browse files inside a Docker container?
To browse files inside a Docker container, first, you need to retrieve its ID.
Then run the following command if the container ID is 9397623cd87e:
docker exec -it 9397623cd87e bash
To navigate through the container, use the following commands:
ls- list all the directories and filescd <directory>- enter a directorycd ..- leave the directorycat <file>- list the content of a file
You don't have to write file and directory names in full, once you write enough
letters to have a unique string, press the <TAB> key.
How to copy files from and to a Docker container?
To copy files from and to the Docker container, first, you need to retrieve its ID.
Place yourself in the local directory where you want to copy the file.
Copy the file from the container to your current directory with the command:
docker cp <CONTAINER ID>:<path_in_container> <local_file_name>Be sure to replace the
<CONTAINER ID>parameter.The example below will copy the configuration file to the user's Desktop:
C:\Users\Vlasta\Desktop>docker cp bb3de2634afe:/etc/memgraph/memgraph.conf memgraph.confCopy the file from your current directory to the container with the command:
docker cp <local_file_name> <CONTAINER ID>:<path_in_container>Be sure to replace the
<CONTAINER ID>parameter.The example below will replace the configuration file with the one from the user's Desktop:
C:\Users\Vlasta\Desktop>docker cp memgraph.conf bb3de2634afe:/etc/memgraph/memgraph.conf
